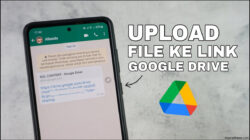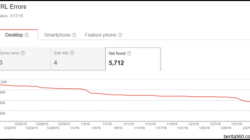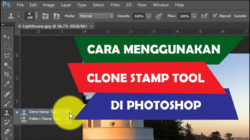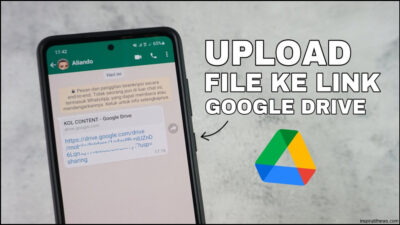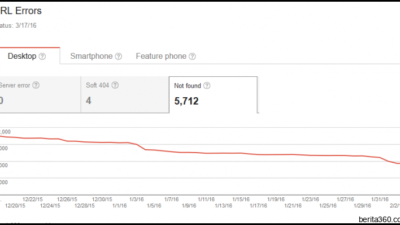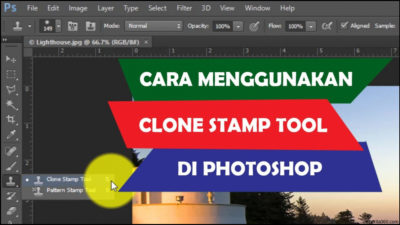Photoshop adalah salah satu software pengeditan gambar yang paling populer di dunia ini. Dengan perangkat lunak ini, Anda dapat membuat berbagai efek visual yang menakjubkan dan mengedit gambar dengan presisi yang tinggi. Salah satu fitur yang sering digunakan dalam Photoshop adalah seleksi, yaitu memilih area tertentu di dalam gambar untuk diedit atau dimodifikasi. Namun, kadang-kadang hasil seleksi kita tidak rapi dan perlu disempurnakan agar kesan visualnya lebih baik. Berikut ini adalah tujuh langkah mudah untuk merapikan hasil seleksi di Photoshop.
1. Gunakan Alat Marquee atau Lasso
Pertama-tama, gunakan alat Marquee atau Lasso untuk membuat seleksi awal Anda seperti biasa. Pastikan seleksinya seakurat mungkin sesuai dengan objek yang ingin Anda pilih.
2. Periksa Tepi Seleksi
Setelah membuat seleksi, periksa tepi seleksinya dengan membuka jendela Refine Edge di menu Select atau menggunakan fitur Select and Mask. Dalam jendela tersebut, Anda dapat melihat gambaran lebih jelas dari tepi seleksi dan melakukan penyesuaian jika diperlukan.
3. Atur Feather dan Smoothness
Gunakan opsi feather (blur) dan smoothness pada Refine Edge untuk memberikan efek lembut dan menghilangkan piksel kasar pada tepi seleksi. Sesuaikan nilai-nilai ini sampai Anda mendapatkan hasil yang diinginkan.
4. Perbaiki Rambut atau Rantai Halus
Jika objek yang Anda seleksi memiliki rambut atau rantai halus, gunakan alat Refine Edge Brush untuk secara manual merapikan tepi seleksi tersebut. Sikatlah di sepanjang tepi tersebut agar kelihatan lebih natural dan detailnya tetap terjaga.
5. Gunakan Alat Spot Healing atau Clone Stamp
Setelah merapikan tepi seleksi, ada kemungkinan masih ada beberapa piksel yang tidak rapi. Anda dapat menggunakan alat Spot Healing atau Clone Stamp untuk memperbaikinya. Cukup pilih bagian yang ingin diperbaiki, salin piksel dari area sekitarnya, dan tempelkan ke area yang tidak rapi.
6. Atur Tingkat Kemiringan Objek
Jika objek yang Anda seleksi memiliki sudut kemiringan tertentu, Anda perlu menyesuaikan perspektifnya agar terlihat lebih alami dalam gambar final. Gunakan fitur Transform di menu Edit untuk melakukan penyesuaian ini. Sesuaikan skala, rotasi, dan pergeseran objek secara proporsional untuk membuatnya tampak sejajar dengan latar belakang.
7. Periksa Hasil Seleksi Secara Keseluruhan
Terakhir, periksa hasil seleksi dalam konteks gambar secara keseluruhan. Jika masih ada bagian seleksi yang tidak rapi atau terlihat tidak alami, ulangi langkah-langkah sebelumnya untuk memperbaikinya.
Dalam proses editing gambar dengan Photoshop, merapikan hasil seleksi adalah tugas penting agar gambar tampak lebih profesional dan menarik bagi mata pemirsa. Dengan mengikuti tujuh langkah mudah di atas, Anda dapat memperbaiki hasil seleksi dengan cepat dan efisien. Ingatlah untuk selalu mengeksplorasi fitur-fitur Photoshop lainnya yang bisa membantu Anda mendapatkan hasil yang sempurna. Selamat mencoba!