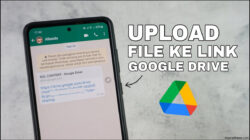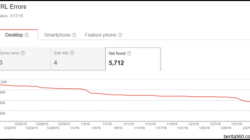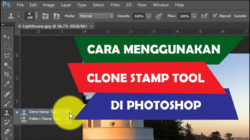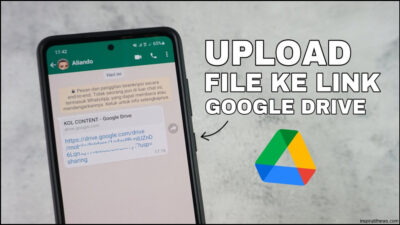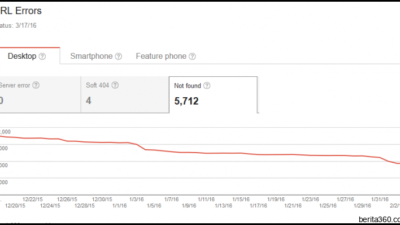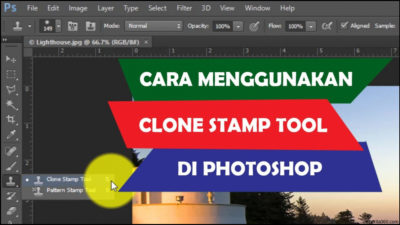Dalam dunia fotografi dan desain grafis, detail yang tajam dan tepi-garis yang halus sangat penting untuk menciptakan gambar yang indah. Salah satu teknik editing yang sering digunakan untuk mencapai hal ini adalah memperhalus tepian gambar. Dalam panduan ini, kita akan menjelajahi bagaimana menggunakan Adobe Photoshop untuk mengasah kecerahan tepian gambar Anda dengan mudah dan efektif.
Langkah 1: Buka Gambar dalam Adobe Photoshop
Langkah pertama adalah membuka gambar yang ingin Anda edit di Adobe Photoshop. Pilih File > Open, lalu cari dan pilih gambar tersebut dari komputer Anda. Setelah berhasil membuka gambar, kita siap melanjutkan ke langkah berikutnya.
Langkah 2: Duplikat Layer
Setelah memiliki gambar terbuka di Photoshop, langkah selanjutnya adalah menduplikat layer asli. Ini akan memungkinkan kita bekerja pada layer duplikat tanpa mengubah layer asli. Untuk melakukannya, pilih Layer > Duplicate Layer atau cukup klik kanan pada layer dan pilih Duplicate Layer dari opsi menu konteks.
Langkah 3: Pilih Filter Sharpen
Pada langkah ini, kita akan menerapkan filter sharpen pada layer duplikat untuk memperhalus kecerahan tepian gambar. Pilih Filter > Sharpen > Unsharp Mask untuk membuka jendela dialog Unsharp Mask.
Di jendela dialog Unsharp Mask, ada tiga pengaturan kunci yang perlu diperhatikan: Amount, Radius, dan Threshold. Amount mengontrol seberapa tajam tepian gambar akan menjadi. Radius mengatur sejauh mana efek penajaman akan diterapkan. Threshold mengendalikan batas kontras yang harus ada agar efek penajaman diterapkan.
Sesuaikan pengaturan ini dengan bijaksana sesuai preferensi Anda dan kebutuhan gambar yang ingin Anda perbaiki. Penting untuk mencoba-coba dan melihat hasilnya dengan cermat.
Langkah 4: Masking Tepian
Setelah Anda puas dengan pengaturan filter sharpen, langkah selanjutnya adalah membatasi efek tersebut hanya pada tepian gambar. Untuk melakukannya, klik pada ikon Add Layer Mask di bagian bawah panel Layers untuk menambahkan layer mask baru.
Setelah menambahkan layer mask baru, pilih brush tool dan pastikan warna foreground Anda adalah warna putih. Dengan menggunakan brush tool, lukislah mask secara selektif pada tepian gambar yang ingin dihaluskan. Ini memungkinkan kita untuk mengontrol area yang mendapatkan efek penajaman dan area yang tidak terpengaruh.
Jika terjadi kesalahan atau ingin menghapus efek penajaman pada area tertentu, ubah warna foreground menjadi hitam dan gunakan brush tool untuk melukis mask berwarna hitam di area yang ingin Anda hapus dari efek penajaman.
Langkah 5: Simpan Hasil
Setelah selesai memperhalus tepian gambar, pastikan Anda menyimpan hasilnya agar dapat digunakan atau dibagikan nantinya. Pilih File > Save As atau menggunakan pintasan keyboard Ctrl + Shift + S. Berikan nama baru untuk file Anda, pilih format file yang sesuai, dan klik Save.
Rangkuman:
Mengasah kecerahan tepian gambar adalah teknik editing yang berguna untuk menciptakan gambar yang lebih tajam dengan tepi-garis yang halus. Dalam panduan praktis ini, kami menunjukkan langkah-langkah mudah menggunakan Adobe Photoshop untuk mencapai hasil ini. Mulai dari membuka gambar, menduplikat layer, menerapkan filter sharpen dengan pengaturan yang disesuaikan, melakukan masking pada tepian gambar, hingga menyimpan hasil akhir.
Kuncinya adalah berlatih dan mencoba-coba dengan pengaturan filter serta teknik masking. Dengan menguasai teknik ini, Anda dapat meningkatkan kualitas foto dan menghasilkan gambar yang memukau. Jadi jangan ragu untuk mengasah kecerahan tepian gambar Anda di Photoshop dan lihat perbedaannya!