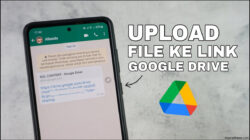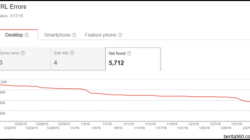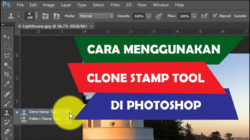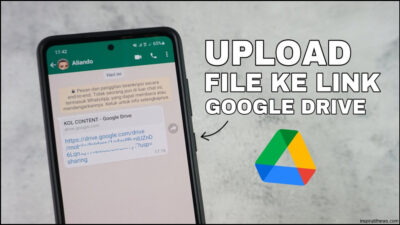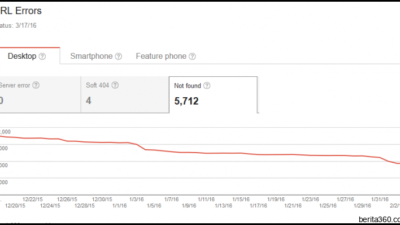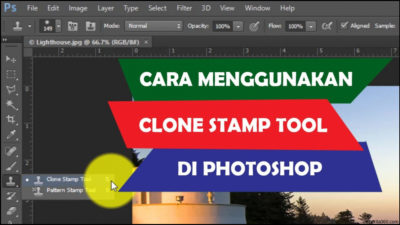Langkah pertama dalam menghaluskan pinggiran foto adalah memilih foto yang tepat untuk diedit. Pastikan gambar memiliki detail yang cukup pada objek utama dan memiliki pinggiran yang jelas terlihat.
2. Membuka Foto di Photoshop
Setelah memilih foto yang ingin diedit, langkah selanjutnya adalah membukanya di Photoshop. Buka program Photoshop dan pilih File > Open untuk memuat gambar dalam perangkat lunak.
3. Menggunakan Alat Penyeleksi
Di panel alat Photoshop, cari alat penyeleksi seperti Polygonal Lasso Tool atau Quick Selection Tool. Alat-alat ini akan membantu Anda menyeleksi bagian pinggiran gambar yang ingin dihaluskan.
4. Menyempurnakan Seleksi
Seleksi awal mungkin tidak sempurna, namun jangan khawatir! Ada beberapa cara untuk menyempurnakan seleksi tersebut. Anda dapat menggunakan alat Refine Edge atau Select and Mask untuk menghaluskan pinggiran seleksi dan membuatnya lebih presisi.
5. Menggunakan Layer Mask
Setelah Anda mendapatkan seleksi yang sempurna, langkah selanjutnya adalah menggunakan layer mask. Dengan menambahkan layer mask, Anda dapat menghilangkan bagian pinggiran foto yang tidak diinginkan dan membuat transisi antara gambar dan latar belakang lebih halus.
6. Menyesuaikan Tingkat Kecerahan
Untuk menghasilkan pinggiran yang halus, perlu memperhitungkan tingkat kecerahan. Anda bisa menyesuaikan tingkat kecerahan melalui Levels atau Curves pada menu Image > Adjustments. Menyesuaikan tingkat kecerahan secara tepat akan membantu melenyapkan noise dan meningkatkan hasil akhir.
7. Menggunakan Alat Healing atau Clone Stamp
Jika masih ada bagian pinggiran foto yang perlu diperbaiki, Anda dapat menggunakan alat Healing Brush Tool atau Clone Stamp Tool. Alat ini memungkinkan Anda untuk menyamarkan noda atau cacat pada pinggiran foto dengan meniru tekstur sekitarnya.
Rangkuman:
Menghaluskan pinggiran foto dengan Photoshop bukanlah tugas yang sulit jika Anda mengikuti langkah-langkah di atas dengan teliti. Pilihlah foto yang tepat, gunakan alat penyeleksi dan layer mask untuk menciptakan seleksi yang presisi, dan terakhir sempurnakan hasilnya dengan menyesuaikan tingkat kecerahan serta menggunakan alat healing jika diperlukan. Setelah itu, Anda akan mendapatkan hasil akhir dengan pinggiran foto yang lebih halus dan profesional.
Ingatlah untuk berlatih dan bereksperimen dengan teknik ini agar Anda semakin mahir dalam mengedit foto menggunakan Photoshop. Semoga artikel ini membantu Anda mengungkap rahasia menghaluskan pinggiran foto dengan lebih mudah dan meningkatkan kualitas visual gambar-gambar Anda. Selamat mencoba!