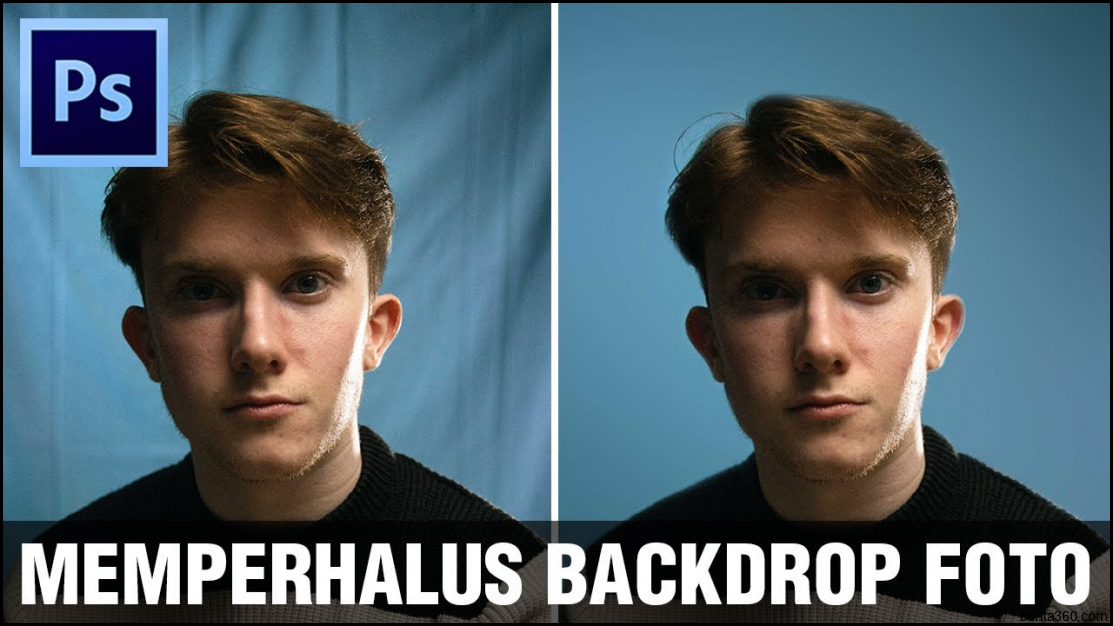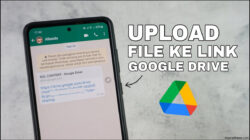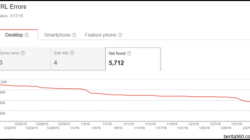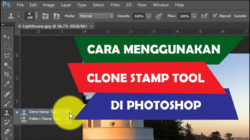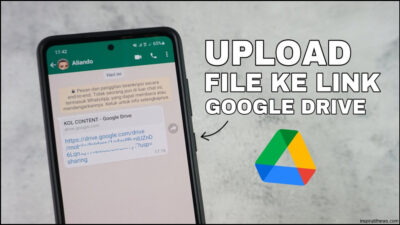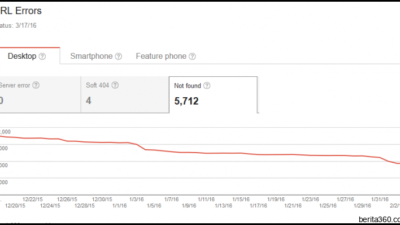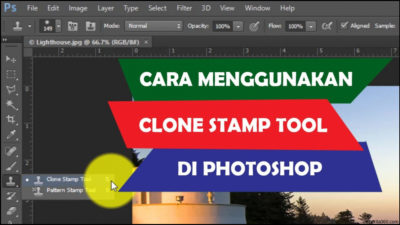Dalam era digital ini, memperhalus foto menjadi tugas yang lebih mudah berkat adanya perangkat lunak pengeditan gambar seperti Photoshop. Dengan menggunakan alat-alat yang tersedia, Anda dapat mengubah foto biasa menjadi karya seni yang halus dan menawan. Pada artikel ini, saya akan memberikan beberapa tips mudah untuk memperhalus foto Anda dengan menggunakan Photoshop.
1. Mulailah dengan Pengeditan Dasar
Langkah pertama dalam memperhalus foto adalah melakukan pengeditan dasar seperti pemotongan (crop) gambar dan penyesuaian kontras serta kecerahan. Gunakan alat Crop Tool untuk memotong gambar agar fokus pada objek utama dan menghilangkan elemen yang tidak diinginkan. Kemudian, gunakan alat Levels atau Curves untuk menyesuaikan kontras dan kecerahan agar foto terlihat lebih hidup.
2. Menggunakan Alat Spot Healing Brush
Salah satu fitur andalan Photoshop dalam memperhalus foto adalah Spot Healing Brush Tool. Alat ini sangat efektif untuk menghilangkan noda atau bintik-bintik pada wajah atau bagian lain dari gambar Anda. Pilih Spot Healing Brush Tool, atur ukuran kuas sesuai kebutuhan, lalu klik pada area yang ingin dihapus noda atau bintiknya. Alat ini secara otomatis akan menyamarkan serta menggantikan area tersebut dengan tekstur sekitarnya.
3. Mengatur Kekurangan Kulit dengan Alat Clone Stamp
Jika ada kekurangan kulit seperti jerawat atau bekas luka yang ingin Anda hilangkan pada foto potret, maka Alat Clone Stamp akan menjadi sahabat Anda. Dengan Alat Clone Stamp, Anda dapat menyalin area kulit yang mulus dan menempelkannya pada area yang ingin dihilangkan kekurangannya. Pastikan untuk mengatur opsi hardness kuas agar gradasi peralihan antara area asli dan duplikatnya terlihat lebih alami.
4. Menggunakan Filter Blur
Untuk memberikan efek lembut pada foto, Anda dapat menggunakan Filter Blur pada Photoshop. Salah satu filter yang berguna dalam memperhalus foto adalah Gaussian Blur. Pilih layer gambar yang ingin di-blur, buka menu Filter, pilih Blur, dan kemudian Gaussian Blur. Sesuaikan radius blur sesuai dengan preferensi Anda untuk mencapai hasil yang diinginkan.
5. Detail Terakhir dengan Dodge dan Burn Tool
Untuk memberikan sentuhan akhir pada foto, Anda dapat menggunakan alat Dodge dan Burn Tool untuk menyorot atau menggelapkan beberapa area tertentu secara selektif. Alat Dodge digunakan untuk mencerahkan area tertentu, sedangkan alat Burn digunakan untuk menjadikannya lebih gelap. Gunakan kuas dengan kekerasan (hardness) yang tepat serta atur exposure sesuai dengan kebutuhan detail terakhir yang diinginkan.
Dalam memperhalus foto dengan Photoshop, penting bagi kita untuk tidak berlebihan sehingga hasilnya terlihat alami. Praktekkan tips-tips ini secara berkala agar semakin mahir dalam menggunakan Photoshop dan mendapatkan hasil yang memuaskan.
Ringkasan:
Dalam artikel ini telah difokuskan pada tips mudah memperhalus foto menggunakan Photoshop. Mulai dari pengeditan dasar hingga penggunaan Spot Healing Brush, Clone Stamp, Filter Blur, dan Dodge serta Burn Tool. Ingatlah untuk tidak berlebihan agar hasilnya tetap terlihat alami. Dengan melatih dan menggali lebih dalam tentang Photoshop, kita dapat menghasilkan foto yang memukau dengan mudah.